Technology to help you stay connected
Technology tools that make it possible to work, study and teach when you can’t get to campus.
Checklist for Working Remotely
1 Make sure you have essential equipment for remote office set-up
- Internet connection/Wi-Fi
- Laptops, Desktops, and Tablets
- Headset
- Webcam (internal or external)
- Cell phone
2 Forward your office phone to cell phone - see specific instructions in Communication Tools
3 Set up your Zoom, Google Remote Desktop. Google Hangouts, Google Hangout Meet. Send invites to those with whom you'll need to connect.
4 Set up your VPN connection.
View programs that typically require VPN access
5 Test webcam, headphones and audio connections from your remote office location.
6 Test your connection speed from your remote office location (you will need minimum 0.06-0.08 Mbps for audio only, 1.5 Mbps for video). Remember to call in using audio only, unless screen sharing is absolutely necessary. No internet? View connection options.
7 Upload any files from your desktop to Google Drive that you'll need while you're away.
8 If you regularly connect to a network drive at work, here's how to map to that same drive from a remote office location.
9 Create a space to hold video meetings.
Accessing Your Work Remotely
Virtual Desktop
The VDI (Virtual Desktop Instance) gives access to a Windows Desktop from anywhere on almost any device. With a Virtual Desktop you can also easily access network shared drives as well as many other widely used resources on the University network.
Virtual Desktop service is not available at UAA
OIT Virtual Desktops are available for all Staff, Faculty, and Students and come preconfigured with centrally managed software such as Matlab, JMP, and Microsoft Office. With Virtual Desktop, you can also easily access network shared drives as well as many other widely used resources on the University network.
Virtual machines (VM) are UAS' chosen solution to allow staff and faculty to access their computer, software, and documents in a wider range of locations. The virtual environment allows customization and control, as well as being hardware agnostic (meaning you can use just about any device). Through the use of VMware Horizon View Client you can access your designated virtual machine from any configured computer. These VMs are supported by ITS to provide the most complete and reliable ongoing service.
Remote Desktop
Remote Desktop applications allow remote access to your computer from off campus using another device.
Use this method only as a last resort, if there is an application or data on your work computer that you have no other
way to access. In all other cases, work from your device directly or by using the
virtual lab.
Using VPN
When you are not connected directly to the campus network, VPN (Virtual Private Network) client creates a “tunnel” between your computer and the campus network that identifies you as a member of the UA community, allowing you virtual access to restricted networked resources.
Blackboard, UAOnline and Google Apps don’t require connecting to the VPN. However, if you need to access software that requires connecting to the VPN, make sure that the VPN client is installed, configured, and tested on your computer.
Below are some of the most commonly used software applications that require a VPN login prior to accessing off-campus. Visit Software Downloads for details on university software not listed here.- Acrobat Pro
- Adobe Creative Suite
- ArcGIS
- Banner 8
- Matlab*
- Phone/Voicemail online self-portal
- Qmenu
- OnBase
- Roxen
- Toad
- ZUAUSR
*There are multiple licenses available. If you are using a Staff or Student license from your MathWorks account and OIT’s license code, then you don’t need the VPN.
Optimize your online experience
Best practices for working remotely to ensure continued work productivity and the most efficient use of your network bandwidth.
Best Practices for Remote Meetings
- Best practices for securing your Zoom meetings.
- If screen sharing is necessary, call in using computer/internet audio, rather than dialing in a phone number.
- Ensure any other nearby devices that might be using network resources are disabled or turned off.
- Download your web conferencing app on your phone and join audio-only. If this is not
an option, use the phone number dial-in option as a last resort.
Here are examples of joining Zoom via desktop and mobile app.
Resources for: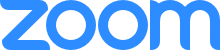
Always use a password-protected wireless network, rather than a wide-open wireless network, i.e., in a coffee shop or airport.
If your software requires use of VDI orVPN to access, when you are no longer using the software, disconnect from the VDI or VPN connection. This opens up portals for others in our community.
VDI (Virtual Desktop Instance) provides a higher level of security than the Virtual Private Network (VPN) when connecting from an unprotected device.
- VDI has the benefit of providing a Windows Desktop from anywhere on almost any device. With a VDI you can easily access network shared drives, as well as many other widely used resources on the University network. The VDI environment provides commonly used software that you may access on your home computing device without needing to install anything. Explore VDI.
- VPN allows you to securely connect your device to the University network. To protect the network only connect from secure devices that have antivirus software. Explore VPN .
Widely-used applications
Popular Links
UA Learn- Login to Blackboard to access your class(es)
Google Mail - Access your Google Apps @UA email account
UAOnline - UA Online Services
ELMO - Manage your UA username and password
Kaltura Media (video sharing/streaming)
Productivity Tools
System-wide collaboration toolbox. All content available globally. Includes Gmail, Drive, Meet, Docs, Sheets, Slides, Forms. Consider enabling “offline mode” if online access will be intermittent/limited.
Learn Google Apps
Work, teach, and learn from anywhere - Google collection of tools and resources to stay connected and productive
- Google Calendar training and help
- Google Docs training and help
- Google Drive training and help
- Google Forms training and help
- Google Groups training and help
- Hangouts Chat training and help
- Hangouts Meet training and help
- Google Sheets training and help
- Google Sites training and help
- Google Slides training and help
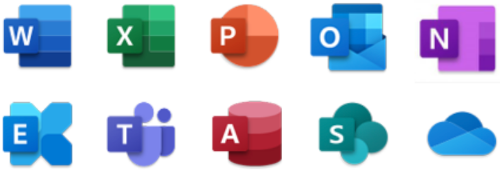
Includes Word, Excel, Teams, OneDrive, OneNote, PowerPoint, Forms, Planner, Stream, Power automate, Delve, and PowerApps. The Office 365 ProPlus program allows current University of Alaska students, staff, and faculty to download the latest versions of Microsoft Office software at no cost. All available applications (dependent upon device) may be installed on up to 5 computers, 5 tablets, and 5 smartphones.
Learn Microsoft Office 365
Work, teach and learn from anywhere Microsoft provides a variety of tools and resources to stay connected and productive anywhere, anytime.
Office 365 Online and Office 365ProPlus: Office 365 combines the familiar Microsoft Office desktop suite with cloud-based versions of Microsoft's communications and collaboration services - including Office Web Apps, Office desktop applications, SharePoint, Teams, and Skype for Business to help individuals be productive from virtually anywhere through the Internet.
- Office Online: Work, Excel, PowerPoint, OneNote Info and Help
- OneDrive for Business Info and Help
- OneNote Info and Help
- SharePoint Online Info and Help
- Microsoft Teams Info and Help
- Microsoft Forms Info and Help
- Microsoft Planner Info and Help
- Microsoft Stream Info and Help
- Power automate Info and Help
- Microsoft PowerApps Info and Help
- Office Delve
- Microsoft Training Center
Communication Tools
Zoom is UA’s most robust video conferencing platform. Zoom is excellent for larger and smaller meetings, live streaming, annotation, and meetings that may need to be recorded. Up to 300 may attend a UA Zoom meeting, and up to 10,000 attendees can participate in a Live event/Webinar.
Google Meet is a convenient option, accessible through Google Apps @ UA Gmail and the Google Meet webpage. This is an excellent platform for smaller, informal meetings.
Multiple people can screen share at a time. Meetings can be scheduled through Google Calendar to include a Google Meet. During COVID-19 Google has provided UA with Enterprise Features that include extending participants from 100 to 250, adding live streaming up to 100,000 participants in the domain, and the ability to record meetings directly to Google Drive.
Google Hangout Chat is messaging platform built for teams. Meet face-to-face with Students, Faculty and Staff. Hangouts Chat makes it easy for virtual teams to get their work done in one place.
Blackboard Collaborate Ultra is a convenient conferencing solution accessible from within Blackboard that can be used to deliver one-time or ongoing video conferencing sessions and recordings to attendees, be they students, faculty or staff.
Microsoft Teams is a robust collaboration platform, accessible through Office 365 @ UA. It supports audio and video conferencing, text chatting, file storage, and more. Teams can be used for one-to-one, and group chats, large and small meetings, live streaming, annotation, and meetings that may need to be recorded. Meetings can be scheduled with calendar invitations sent out to participants. Up to 250 may attend a Team conference meeting, 10,000 attendees can participate in a Live event/Webinar; additionally, up to 10,000 people can be a member of a Team.
![]() The audio conferencing service is provided through Two Rivers Conferencing for the University of Alaska system.
The audio conferencing service is provided through Two Rivers Conferencing for the University of Alaska system.
Note: If, during this time of high volume, you are unable to connect using the regular (866) 832-7806 Two Rivers line, please try (330) 595-1371, as this is the backup number.
Telephones
Forward calls & access voicemail
How do I forward my desk phone to a cell phone?
Press the “Forward All” soft key and enter 8 plus the telephone number (ensure that you follow the dialing rules for external numbers).
Ensure phone says “Forwarded to 9XXXXXXX” or “91XXXXXXXXXX” (where X=phone number)
How do I access voicemail?
To access your voicemail from a campus telephone:
- Press the Messages softkey
- Enter your mailbox PIN number
To access your UAA Anchorage campus voicemail from off-campus:
- Dial 786-7299
- Press *
- Enter your 5-digit extension number of your phone.
- Enter your PIN
To access your UAA Community Campus voicemail from off-campus:
- Dial the Community Campus dial-in number
- Homer: 235-1695
- Kenai: 262-0399
- Kodiak: 486-1295
- MatSu: 745-9790
- Valdez: 834-1695
- Press *
- Enter your 7-digit extension number of your phone.
- Enter your PIN
How do I forward my desk phone to a cell phone?
From my remote location, how do I forward my office phone number to ring at my cell or home number?
- Login to the VPN. For information on how to setup a VPN, visit VPN client installation.
- Then visit the Cisco Unified Communications Self Care Portal and login using UA Username and Password.
- Select Call Forwarding from left side menu, select the phone you would like forwarded and add 8 + the forwarding phone number. (e.g. 819075551212) Save your work and submit.
- Verify the that the forward is working by calling your office phone number
- If no phone number is listed, submit a Work Order Request Form. Note that you are working remotely that you need your phone number added in the CISCO Self Care Portal, so that you can forward your office phone from a remote location.
How do I access voicemail?
From a campus telephone:
- Press the Messages softkey
- Enter your mailbox PIN number
From off-campus:
- Dial 474-1800
- Press *
- Enter your 7-digit extension number
- Enter your PIN
If you do not currently know your PIN, you will need to submit a Work Request Form.
Your PIN will require a reset as the system will not permit the recovery of an existing
PIN. This can be done without impacting existing messages in the mailbox.
Learn more about Telephone options
How do I forward my desk phone to a cell phone?
Forward phone remotely using Self Care Portal.
How do I access voicemail?
Check your voicemail remotely using Cisco Web Inbox or listen to the .wav file in your email notification.
* Remote UAF campuses should consult their phone system documentation for instructions on call forwarding.
Additional Resources
Applications
- 25Live: 25 Live
- Office 365: Getting Started with O365
- Teams: Teams Information
- One Drive: Syncing SharePoint with OneDrive
Collaboration Tools
- Teams: Teams Information
Teaching Remotely
- Teams: Teams Information
- Core Tool: UAA Core Instructional Technology Toolset
IT Policies & Guidelines
- Acceptable Use of Online Resources policy (.pdf)
- Administrative Guidelines: Use of Email
- Mobile Device Security
UAA
Phone: 907-786-4646
Toll Free1-877-633-3888
Email: uaa.techsupport@alaska.eduTech portal: uaa.alaska.edu/techportal
Current System Status
Have a Question for HR?
Try out our Knowledge Base offerings or submit a Request for Assistance.
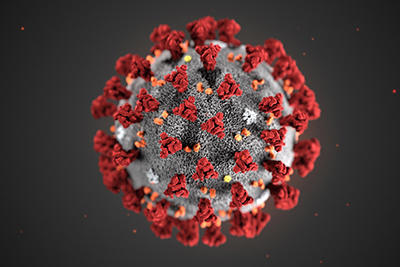
University of Alaska is closely monitoring the ongoing Coronavirus Disease 2019 (COVID-19) outbreak
Visit alaska.edu/coronavirus for more updates

